僕が持っている約10年前のスリム型のパソコン。少しでも快適に使えるようにしたいと思います。
まず思いつくのは、やはりHDD(ハードディスク)からSSDへの換装ですよね。
いつかいつかと思いながら、なかなか踏み出せずにいました。
費用や技術的なこともあったのですが、SSDもずいぶん安くなったのでやる気のある今がチャンスとばかり。
ちなみにパソコンの組み立てBIOSの設定などは、大した専門的な知識はほぼなくネットや雑誌を見て組み立てられる素人程度の人間です。
NEC Mate タイプMB(10年前の中古PC)のスペックと性能

こちらが現在メインで使用している、中古で購入したスリム型パソコンです。
元の性能は以下の通りになります。
NEC Mate タイプMB MK32M/B-H PC-MK32MBZDH
| シリーズ名 | Mate タイプMB |
|---|---|
| 型番 | PC-MK32MBZDH |
| 搭載OS | Windows 7 Professional SP1 |
| 筐体タイプ | 省スペース型 |
| CPU | Core i5 4570 |
| CPUクロック | 3.2GHz |
| 標準メモリ容量 | 2GB |
| 最大メモリ(RAM)容量 | 16GB |
| メモリ タイプ | DDR3 SDRAM PC3-12800 DIMM |
| メモリ スロット数 | 4(カタログ上でのスロット数)、実際の合計スロット数:2。謎?? |
| メモリ 空スロット数 | 3 |
| メモリ_増設単位 | 1 |
| 内蔵ストレージ容量 | 250GB |
| チップセット | Intel B85 Express |
| グラフィックコントローラ 名称 | Intel HD Graphics 4600 |
| グラフィックコントローラ 実装形態 | CPUに内蔵 |
| VRAM容量 | 最大770~1554MB、メインRAM共有(Windows 7 32ビット版の場合) |
| TVチューナ | × |
| 有線LAN | 1000BASE-T/100BASE-TX/10BASE-T、Remote PowerON(Wake on LAN)対応 |
| シリアルポート | D-Sub9ピン×1 |
| ディスプレイ接続方式 | ミニD-Sub15ピン×1、DisplayPort(添付の変換ケーブルによりDVI-D24ピンに変換可能、HDCP対応)×1 |
| USBポート | ○ |
| 外形寸法 幅(mm) | 97mm |
| 外形寸法 奥行き(mm) | 383mm |
| 外形寸法 高さ(mm) | 333mm |
| 製品発表日 | 2013/10/23 |
今回のパーツ変更点
SSDへの換装がメインなのですが、ついでに他のパーツも交換していきます。
- メモリを4GBから12GBに変更(DDR3-1600 PC3-12800)。ある物を使ったので、半端なことになってしまいました。
- HDDの250GBから、SSD500GBに交換
- グラフィックボードはNVIDIA GeForce GTX 1050Ti(これも中古)を取り付け。

動画編集やゲーム目的ではないので、YouTubeが見れて画像を整理、ExcelやWordを使う程度のスペックで十分。
HDDからSSD換装の手順|クローン作成で簡単移行
まずは現在HDDの中のデータはそのまま使いたいので、クローンを作ることにしました。
クローンの作成に使用するのは玄人志向のKURO-DACHI/CLONE/U3という商品です。PCを使わずこの装置だけでコピーできるなんて、楽すぎる!時代は変わった!
ちなみに、HDD内のデータも消去する機能もついてます。


SSDはWD 内蔵SSD 2.5インチ / 500GB / WD Blue 3D / SATA3.0 / WDS500G2B0Aにしました。
これは安く購入できたので選んだだけです。
ちなみにコピー元のHDDはSeagate Barracuda 7200 500Gです。
HDD → SSD交換手順
- PC内部の部品は電気に弱いので、電源コンセントを抜き電源ボタンを2,3回押して放電します。
- PCケースを開き帯電防止手袋をします。HDDに繋がっているケーブルを抜き固定しているネジを外したらHDDをPC本体から取り外します。
- 取り出したHDDを KURO-DACHI のHDD1のスロットに差し込みます。
- コピー先のSSDをHDD2に差し込みます。
- あとは CLONEと表示してあるスイッチを3秒以上長押しすればコピー開始となります。約470GBの容量を1時間5分くらいかかりました。料理みたいにスイッチONしてあとは出来上がるのを待つだけです!けっこう熱ありましたけど、、、
- 電源を切りSSDを抜きます(イジェクトボタンがあるので簡単に抜けます)。
- PC本体のHDDが差してあったケーブルにSSDを差し込みネジで固定、PCケースを閉じます。
- PCの電源をONすればそのまま問題なく立ち上がります。
交換前(HDD)の起動時間とシャットダウン時間
起動時間50秒前後。シャットダウン15秒。
交換後(SSD)の起動時間とシャットダウン時間
起動時間15~17秒。シャットダウン8秒。
明らかに体感できる違いがありました!もちろんアイコンをクリックすると、各ソフトは即座に反応し表示も早いです!
最新のパソコンに比べれば全然遅いでしょうが、僕にとっては十分なパワーアップです!
HDDからSSD変更後のRead・Write転送速度の結果




HDDってこんなに遅いの?って感じです。早くSSDにすればよかった。ちなみに古いPCなのでSATA3のSSDしか選択肢がありませんでした。できればM.2 SSDが理想なんですが。
というか、いくらなんでもこのHDD遅すぎですね。クラッシュ寸前?寿命?


もしHDDからSSDへの換装を考えている方は、早めの交換をオススメします!間違いなく体感できる速さになりますよ。
玄人志向の KURO-DACHI/CLONE/U3 によって、本当に簡単にHDDからSSDにクローンを作れました。
SSDからSSDへのクローン作成ならもっと早いのかな?
古いノートPCもSSD化で高速化|換装方法とメリット
次はこの古いビジネスノートパソコンをSSD化してみたいと思ます!




Windows10でデュアルディスプレイ設定|作業効率アップの方法
デュアルディスプレイ!憧れでした!
以前中古の23.6インチのディスプレイを購入しており、どうせならデュアルディスプレイでしょ!ってことで押入から引っ張り出してセッティングしました。
配線などは見ただけで特に問題なくできます。
それでは設定です!
Windowのデスクトップから右クリック、ディスプレイ設定を選択します。
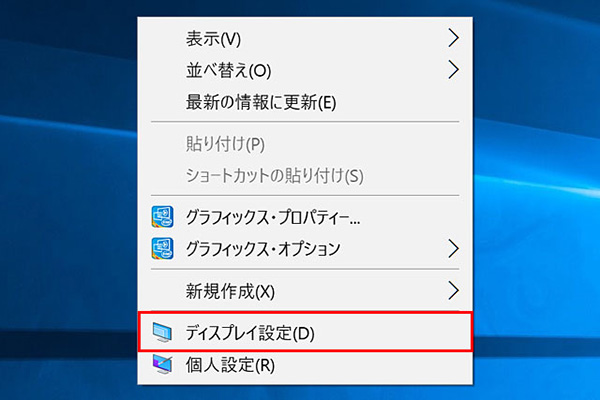
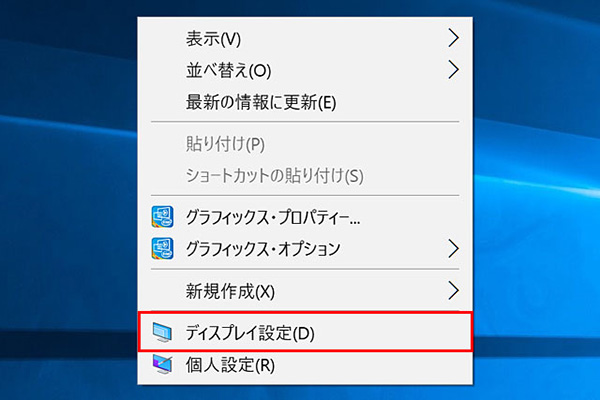
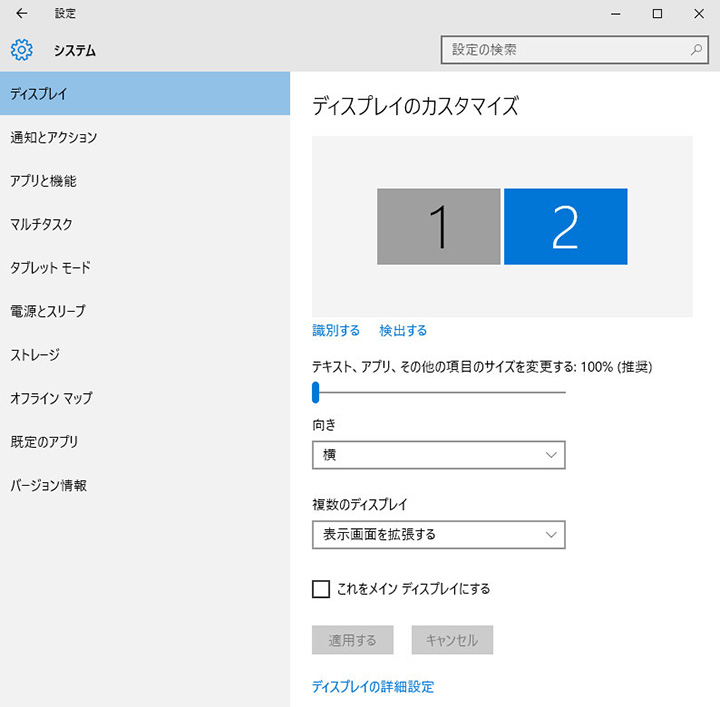
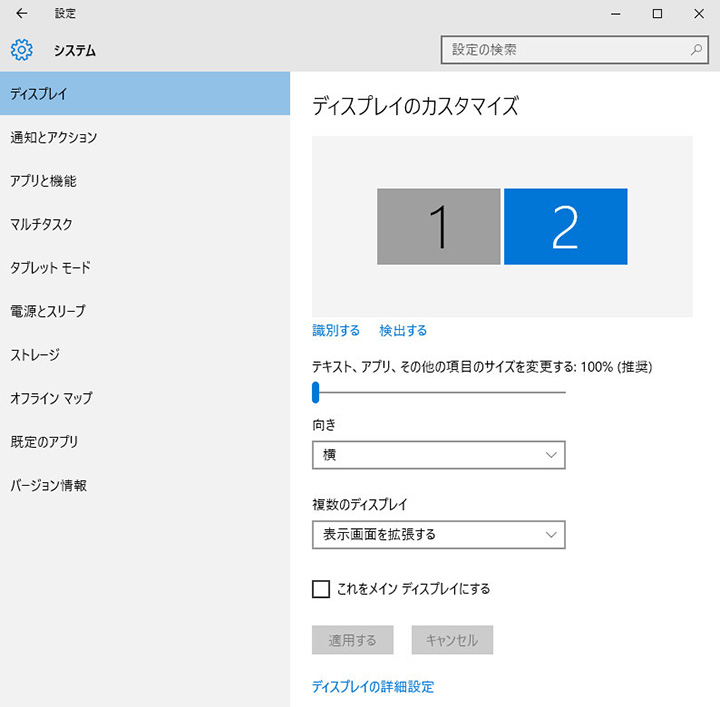
複数のディスプレイを表示画面を拡張するにします。2台目のディスプレイのカスタマイズ、向きを決めます。
これだけで、デュアルディスプレイの設定は完了しました!
ディスプレイのサイズですが、左がMSIの27インチで右がiiyamaの23.6インチです。


もともと形から入る人間なので、これはテンション上がります!
実際すごく作業しやすくなりました。
ブログ頑張れそうです!
↓↓ブログランキングに反映されるために、バナーをクリックしていただけると嬉しいです!























